[라즈베리파이 4] 원격 환경 구축하기 (SSH, RDP)
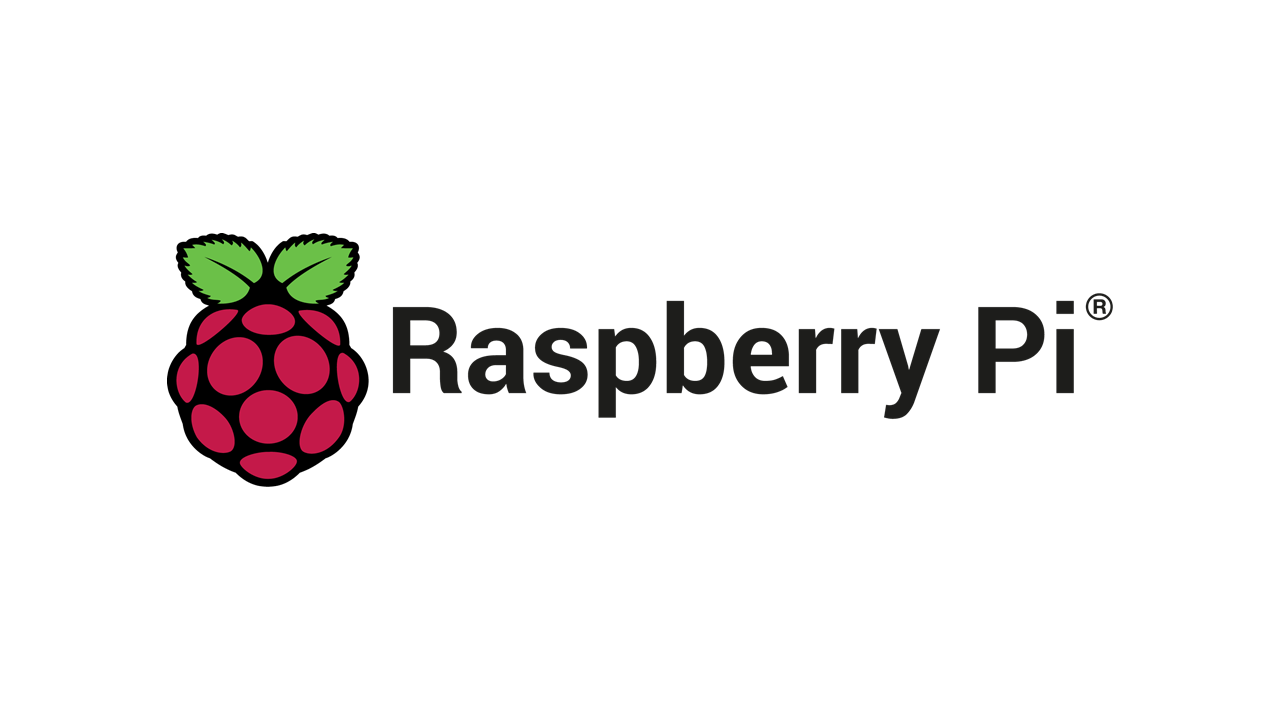
이제 얼추 라즈베리파이에 그럴듯한 웹서버 환경이 구축됐다. 하지만 라즈베리파이를 다루기 위해서 기기에 직접 모니터랑 키보드, 마우스를 연결해서 쓰긴 좀 번거롭다.
이 주제에서의 라즈베리파이는 어디까지나 서브로 운영되는 웹서버이므로, 메인 컴퓨터가 될 수 없다. 즉, 개발같은 대부분의 작업은 메인 컴퓨터에서 진행하고, 배포만 서버가 담당하는 방식이다. 이렇게 디바이스가 서로 나뉠 경우, 두 디바이스의 접근이 서로 원활해야한다.
한 마디로, 원격 환경이 필요하다. 이 장에서는 라즈베리파이에 원격 환경을 구축한다. SSH, RDP 통신을 구축함으로써 SSH 혹은 윈도우 PC 어디에서나 라즈베리파이에 접근할 수 있도록 구성한다.
SSH(Secure SHell)는 네트워크에 연결된 PC에 로그인하여 원격 PC에서 해당 PC로 명령어를 실행하는 등의 Shell 통신을 수행하는 프로토콜이다.
SSH 환경을 구축하여 원격으로 Ubuntu Shell에 접근할 수 있다. 이를 통해 원격으로 명령어를 입력하여 Ubuntu를 다룰 수 있다. Windows와 달리 Linux는 거의 모든 프로그램이 명령어 기반으로 동작하므로 어려움없이 Ubuntu를 다룰 수 있다.
- openssh-server 패키지
- SSH(22) 서비스 포트 개방
OpenSSH 패키지는 크게 두 가지가 있는데, 하나는 OpenSSH Client, 다른 하나는 OpenSSH Server다.
- OpenSSH Server - 해당 OS에 SSH 서비스 환경을 구축함
- OpenSSH Client - 타 PC의 SSH 접속 기능을 추가함
OpenSSH Server를 설치하여 Ubuntu에 SSH에 접근할 수 있도록 환경을 구성하자.
BASH1sudo apt-get install -y openssh-server
설치후 추가로 해야할 작업은 없다.
SSH가 서비스되는 포트를 개방한다. 기본적으로 22번 포트를 사용한다.
BASH1sudo ufw allow 22
ufw를 통해 22번 포트를 개방한다.
다른 PC에서 Ubuntu로 접속해보자. Windows 혹은 다른 Linux 기반 OS 등, SSH 프로토콜을 사용할 수 있는 모든 OS 및 프로그램이라면 가능하다.
BASH1ssh username@xxx.xxx.xxx.xxx
위 명령어를 통해 입력한 IP와 계정명으로 접근을 시도할 수 있다. IP는 라즈베리파이의 IP를, 계정명은 라즈베리파이의 계정명을 입력하면 된다. IP 대신 도메인을 입력해도 된다.
접속정보가 유효하다면 비밀번호를 입력하여 로그인을 수행해야한다. 로그인이 완료되면 Shell에 명령어를 입력할 수 있으며, 이를 통해 원격지에서도 Ubuntu를 다룰 수 있게된다.
※ Ubuntu에 UI가 존재하는 Ubuntu Desktop 혹은 이에 준하는 UI 패키지가 설치된 OS에만 적용 가능합니다.
비록 Ubuntu가 대부분의 동작을 명령어로만 처리할 수 있긴 하지만, 간혹 몇몇 작업들은 반드시 UI가 필요하기도 하다. 이를테면 브라우저로 리눅스에서의 웹 페이지를 디버깅한다던가, 동영상을 본다던가. 혹시 Oracle DBMS를 설치하고자 한다면 반드시 UI를 사용할 수 있는 환경이 필요하다.
심지어 우리가 설치한 Ubuntu도 UI가 있는데, 기껏 설치한 UI는 놀리고 SSH만 쓰기도 난감하다. 물론 라즈베리파이에 HDMI를 연결해서 쓰면 된다지만, 그 것도 번거롭긴 마찬가지다.
내 경우 듀얼모니터를 사용하고 있어서 여건이 나쁘진 않다. 그러나 모니터가 하나라면 라즈베리파이를 연결한 순간 원래 PC는 사용이 제한되버린다.
Windows에는 원격 데스크톱 연결이라는 기능이 존재한다. Windows 간 원격이 가능한 기능으로써, 팀뷰어나 AnyDesk를 생각하면 된다. 일종의 내장 원격 프로그램.
말로만 들어보면 왠지 Windows 간 통신만 지원할 것 같다. 필자도 그렇게 생각했었다. 하지만 Ubuntu는 내 생각 이상으로 잡다한게 많았다. xrdp 패키지를 설치하면 Windows의 RDP와 통신이 가능하다.
- xrdp 패키지
- RDP(3389) 서비스 포트 개방
BASH1sudo apt-get install -y xrdp
위 명령어를 입력하여 설치한다.
RDP가 서비스되는 포트를 개방한다. 기본적으로 3389번 포트를 사용한다.
BASH1sudo ufw allow 3389
ufw를 통해 3389번 포트를 개방한다.
다른 Windows PC에서 Ubuntu로 접속해보자. 시작 프로그램에서 [원격 데스크톱 연결]을 입력하여 프로그램을 실행하자.
Ubuntu IP를 입력하여 연결한다. 정상적으로 연결되면 Ubuntu의 접속정보를 통해 로그인을 수행한다.
접속에 성공하면 원격으로 Ununtu UI를 다룰 수 있게 된다. 하지만 여러 기술적 한계와 효용성으로 인해 성능이 그리 좋지는 않은 것 같다. 끊김 현상이 좀 심한 것으로 보인다.
분명히 정상적으로 잘 접속했는데, 검은화면만 뜨는 경우가 발생하기도 한다.
꽤 유명한 이슈로, 설정 몇 개만 수정하면 해결된다.
BASH1 2 3 4 5 6 7 8 9 10 11sudo vi /etc/xrdp/startwm.sh # 파일의 맨 아랫 줄에 아래 내용 추가 unset DBUS_SESSION_BUS_ADDRESS unset XDG_RUNTIME_DIR test -x /etc/X11/Xsession && exec /etc/X11/Xsession exec /bin/sh /etc/X11/Xsession # 파일 저장 :wq
/etc/xrdp/startwm.sh 파일에 위 내용을 추가하고 저장하면 된다.
BASH1service xrdp restart
이후 서비스를 재시작하고 시도하면 정상적으로 접속될 것이다.
라즈베리파이에 Ubuntu 서버를 구축한다.Tomcat을 구동하여 페이지를 호스팅한다.도메인을 입힌다.SSL 인증서를 발급하여 HTTPS 통신을 제공한다.SSH, RDP 등의 원격 통신환경을 구축한다.- MariaDB를 설치하여 DB 통신을 수행한다.
이로써 어디에서나 라즈베리파이의 Ubuntu에 접속하여 조작할 수 있다. Shell과 UI 둘 다 조작이 가능하므로 필요에 따라 원하는 방식으로 접근하면 될 것이다.