[라즈베리파이 4] Ubuntu에 톰캣 설치하기
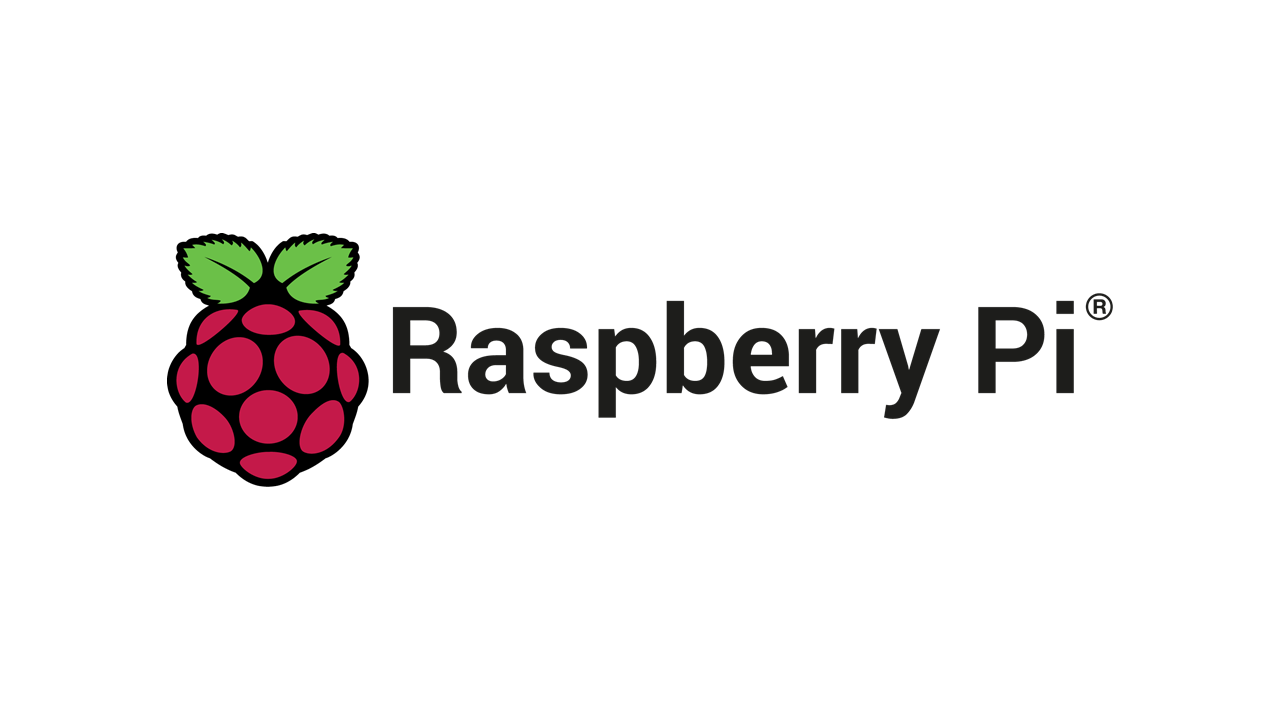
OS가 준비되었으므로 본격적으로 웹 서버 환경을 구축해보자. 대표적인 WAS인 Tomcat을 활용하여 페이지를 호스팅한다.
- Tomcat 9.0.50
아래의 과정을 통해 Ubuntu 서버에 웹 서버를 구축하자.
우리가 사용할 WAS는 Tomcat으로, 구동 시 WAS를 필요로한다.
BASH1sudo apt-get install openjdk-15-jdk
원하는 JAVA 버전을 설치한다. 본 문서에서는 최신 버전인 JAVA 15를 설치한다.
BASH1java -version
OUTPUT1 2 3openjdk version "15.0.3" 2021-04-20 OpenJDK Runtime Environment (build 15.0.3+3-Ubuntu-1) OpenJDK 64-Bit Server VM (build 15.0.3+3-Ubuntu-1, mixed mode, sharing)
java -version 명령어를 수행하여 위와 같은 형식의 결과물이 출력되면 JAVA 설치가 완료된 것이다.
JAVA 환경변수를 설정한다. 자바 컴파일러인 javac 명령어 입력 시 실제로 호출되는 파일의 경로를 확인하여 설치 경로를 찾는다.
BASH1which javac
OUTPUT1/usr/lib/jvm/java-15-openjdk-arm64/bin/javac
which 명령어는 명령어의 위치를 찾아주는 명령어다. 이를 입력하여 위치를 확인하면 위와 같은 경로가 나온다. java-{VERSION}-openjdk-arm64과 같은 폴더에 설치되어있으며, 버전마다 폴더명이 조금씩 다르다.
위 경로는 폴더가 아닌, 명령어 파일의 경로다. JAVA_HOME은 자바가 설치된 최상위 경로인 /usr/lib/jvm/java-15-openjdk-arm64가 된다.
사용자 설정파일인 .profile에 환경변수를 지정한다.
BASH1vi ~/.profile
INPUT1 2export JAVA_HOME=/usr/lib/jvm/java-15-openjdk-arm64 export PATH=$JAVA_HOME/bin:$PATH
사용자 설정파일을 열어 위 내용을 입력한다. a 혹은 i를 눌러 작성할 수 있다. 작성 이후 :wq를 입력하여 저장하면 된다.
BASH1source ~/.profile
위 명령어를 입력하여 변경된 사용자 설정파일을 갱신한다. 이를 입력하지 않으면 해당 쉘에서는 변경된 환경변수가 반영되지 않는다.
BASH1 2sudo apt-get install tomcat9 sudo apt-get install libtcnative-1
tomcat9는 Tomcat 9버전이고, libtcnative-1 패키지를 설치하여 컴파일없이 Tomcat Native를 활성화할 수 있다.
Tomcat Native 찾다보면 ./configure, make 같은 명령어가 나오기도 하는데, Tomcat Native 모듈을 직접 컴파일하는 방식이니 참고할 것.
톰캣의 설치 경로는 /var/lib/tomcat9다.
BASH1 2 3 4 5 6 7 8# 톰캣 기동 systemctl start tomcat9 # 톰캣 정지 systemctl stop tomcat9 # 톰캣 재기동 systemctl restart tomcat9
위 명령어를 통해 톰캣 서비스를 on/off할 수 있다.
Tomcat Native 활성화 여부는 로그에서 확인할 수 있으며, 로그에 위와 같은 문구가 출력되면 Tomcat Native가 활성화된 것이다.
BASH1cd /var/log/tomcat9
Tomcat9 기준 로그는 위와 같으며, catalina.yyyy-MM-dd.log 형태의 파일을 열면 확인할 수 있다.
통신에 사용할 포트를 개방한다.
Ubuntu는 ufw로 방화벽 설정을 쉽게 관리할 수 있다.
BASH1sudo apt-get install ufw
위 명령어를 입력하여 ufw를 설치할 수 있다.
BASH1 2 3 4 5 6 7 8# ufw 활성화 sudo ufw enable # ufw 비활성화 sudo ufw disable # ufw 상태 확인 sudo ufw status verbose
ufw를 설치하면 기본적으로 비활성화되어있으므로, sudo ufw enable 명령어를 통해 활성화시킨다.
Tomcat의 경우 8080을 기본 포트로 사용하므로 해당 포트를 개방한다.
BASH1sudo ufw allow 8080
ufw를 활용한 방화벽 구성하기
Ubuntu에선 ufw를 통해 방화벽을 쉽게 구성할 수 있으며, 에서 사용법을 확인할 수 있다.
BASH1ifconfig -a
위 명령어를 입력하면 연결된 IP를 알 수 있으나, 공유기를 사용할 경우 192.168.0.x와 같은 사설 IP가 표시된다. 이 경우 공유기 설정에서 들어오는 실제 IP를 확인하자.
eth0- 이더넷 정보wlan0- 무선랜 정보
인터넷 연결 방식에 따라 위와 같이 구분된다. 동일한 방식으로 여러개가 연결되어있다면 숫자가 1씩 늘어난다.
라즈베리파이의 IP xxx.xxx.xxx.xxx:8080에 접속하여 톰캣 페이지가 정상적으로 출력되는지 확인하자.
별다른 설정을 변경하지 않았을 경우 위와 같은 관리자 페이지가 표시될 것이다.
만약 정상적으로 출력되지 않는다면 아래 항복을 확인해보자.
- 인터넷 연결이 정상적인지
- 라즈베리파이에 연결된 IP가 맞는지
- Tomcat 서비스 포트가 개방되어있는지
- Tomcat이 정상적으로 구동되었는지
라즈베리파이에 Ubuntu 서버를 구축한다.Tomcat을 구동하여 페이지를 호스팅한다.- 도메인을 입힌다.
- SSH, RDP 등의 원격 통신환경을 구축한다.
- MariaDB를 설치하여 DB 통신을 수행한다.
![[Ubuntu] ufw로 방화벽 포트 설정하기](https://user-images.githubusercontent.com/50317129/132039520-3efc64ec-28c2-499c-af29-dfe153f53852.png)